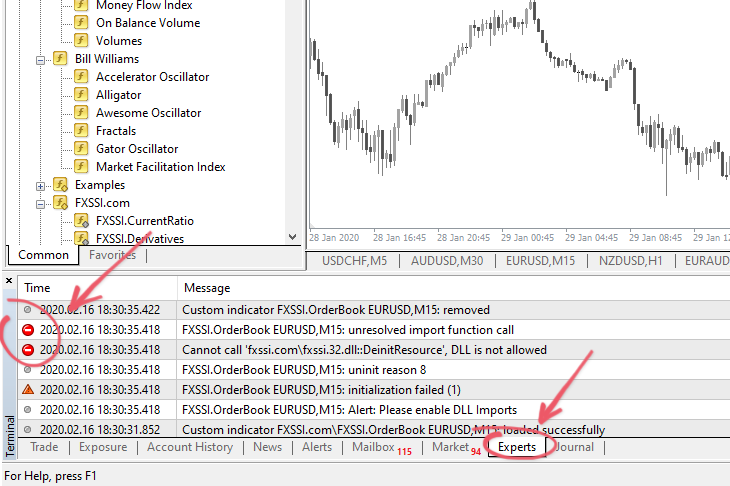MT4 コンポーネントインストール一般ガイド
「FXSSI Pro(プロ)」パックからインジケーターをインストールし、実行するには、専用の 説明ページをご利用ください。


こちらのガイドはMT4ターミナルにあらゆるインジケーターまたはExpert Advisorをインストールしたり、スクリプトを実行したり、テンプレートを適用したりするのに役立ちます。
インストールは二つの手順で実行されます:
- まず初めに、ファイルをターミナルフォルダにコピーする必要があります。(MT4ターミナル向けのどのような種類のコンポーネントにおいても一般的に必要な手順です。)
- 次に、ダウンロードした製品を実行します。
下記のリンクのいずれかをクリックし、各ガイドにて必要な項目をご覧ください:
- 一般ファイルのインストール
- MT4にインジケーターをインストールする方法
- MT4にExpert Advisorをインストールし、実行する方法
- MT4でスクリプトを実施する方法
- MT4に テンプレートをインストールし、アクティベートする方法
- MT4にプリセットを読み込み/保存する方法。
一般的なファイルのインストール
ダウンロードされたМТ4向け製品 はほとんどの場合Zipアーカイブファイルであり、フォルダ構成を必要とします。そのため、Zipをお使いのターミナルのルートフォルダに移動させる手順が必要になります。
しばしば、フォルダ構成が尊重させておらず、ファイルが間違った場所に配置されてしまう場合があります。この場合、ファイルを必要なフォルダに手動で移動させる必要があります。
- ターミナルルートディレクトリを開きます。「ファイル(F) → データフォルダを開く(D)」をクリックします。
- 以下のスキームを利用してファイルを対応するフォルダにコピーします:
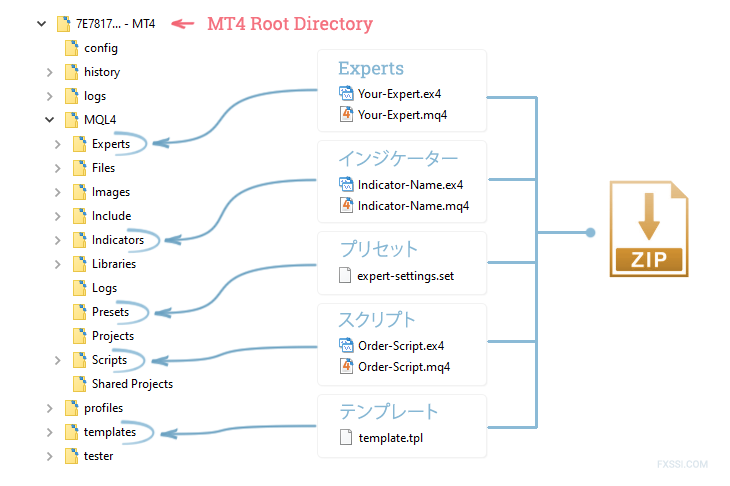
- ターミナルを再起動し、インストールされたコンポーネントがMT4ナビゲーターに表示されているか確認してください(Ctrl + N)。
- すべてのファイルが正しい場所に配置していることが確認できたら、実行またはインストールするコンポーネントを選びます:
MT4チャートにインジケーターをインストールする方法
- ファイルを必要なフォルダに移動させていない場合は、このステップに戻ってください。
- MT4ターミナルで「Navigator(ナビゲーター)」 ウィンドウを探してください。見つからない場合は、Ctrl + N ショートカットを使用してください。
- 前もってインストールしたインジケーターをナビゲーターウィンドウからチャートにドラッグしてください。また、ダブルクリックして実行することができます:
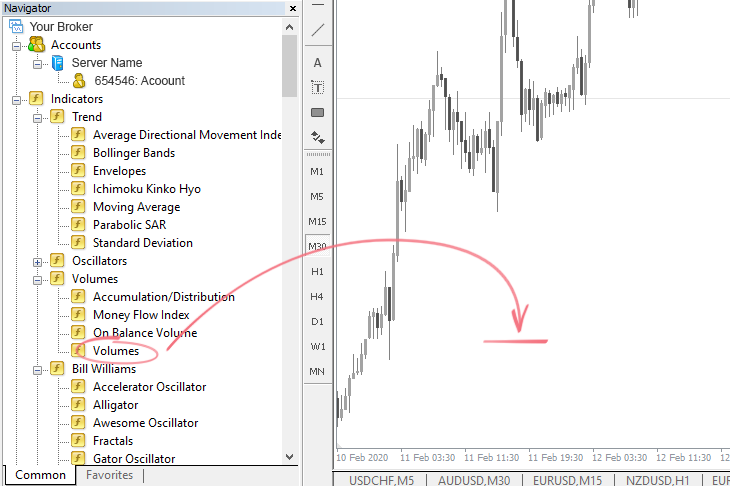
- インジケーターが適切に機能するよう、ライブラリに接続する必要があります。 「Allow DLL imports(DLLの使用を許可する」 ボックスを「Common(全般)」 タブでクリックする必要があるのはこのためです:
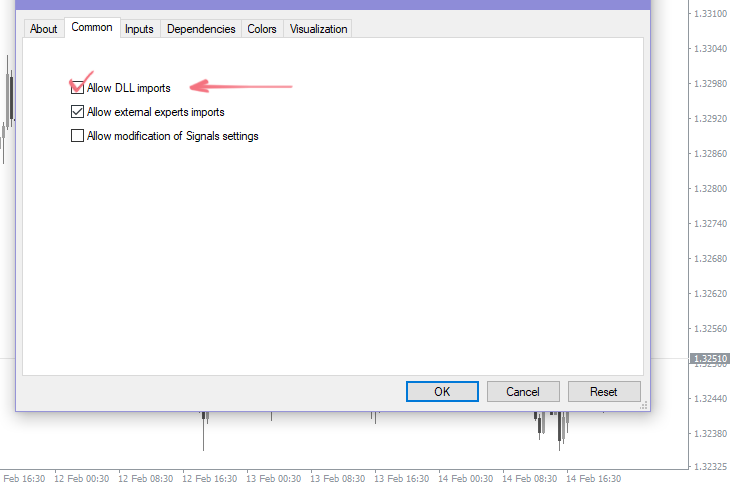
- インジケーターの設定を好きなようにカスタマイズすることができます。(必要であれば後ほど行なうこともできます)。Inputs(パラメーターの入力)/Levels( ルベル表示)/Colors(色の設定)/Visualization(表示選択) タブをクリックして、必要に応じてパラメータを変更してください:
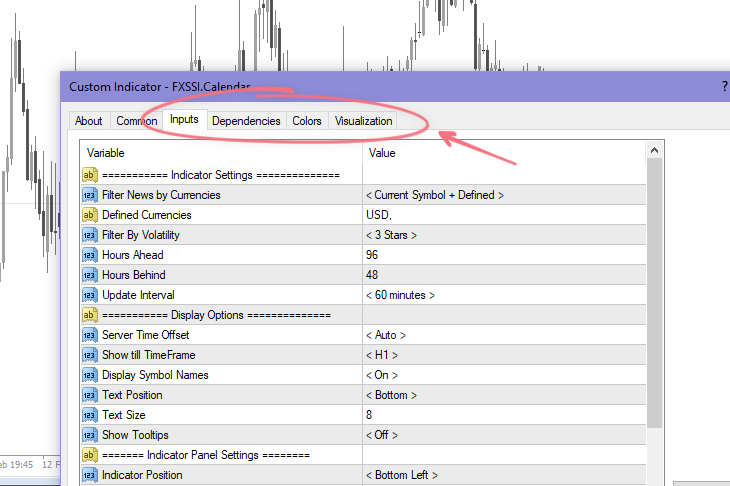 タグの数はインジケーターによって異なります。「Visualization(表示選択)」タブでは、インジケーターを表示または非表示とするタイムフレームを選ぶことができます。
タグの数はインジケーターによって異なります。「Visualization(表示選択)」タブでは、インジケーターを表示または非表示とするタイムフレームを選ぶことができます。 - 「ОК」をクリックして、すべての手順を正しく行なえば、インジケーターがチャート上に表示されます。
インジケーターを再設定または削除する場合、実行中のインジケーターの一覧を開いてください。Ctrl + Iショートカットまたはチャート上で右クリック → 「Indicators list(表示中のインディケータ (L))」を使用してください。
MT4でExpert Advisorをインストールして実行する方法
- ファイルを必要なフォルダに移動させていない場合、このステップに戻ってください。
- 必要な通貨ペアのチャートを開き、Expert Advisor向けの希望するタイムフレームを設定します。
- MT4ターミナルで「Navigator(ナビゲーター)」 ウィンドウを探します。見つからない場合は、Ctrl + N ショートカットを使用してください。
- 前もってインストールした Expert AdvisorをNavigator ウィンドウからチャートにドラッグします:
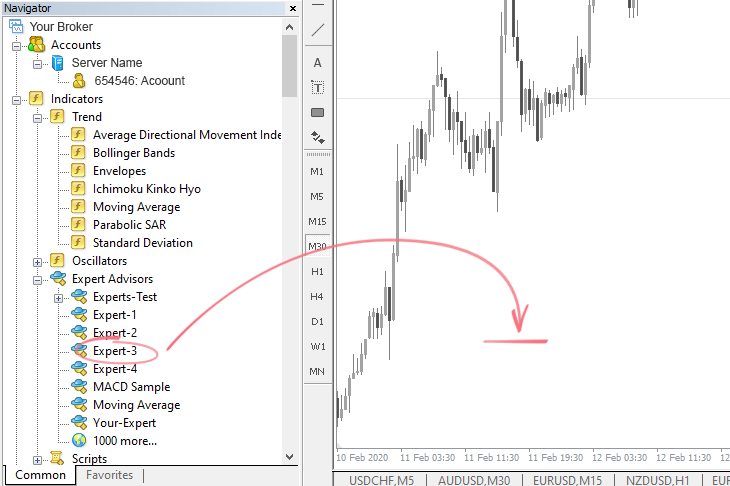
- 表示されたウィンドウで、「Common(全般)」タブに移動し、以下のようにボックスをチェックします:
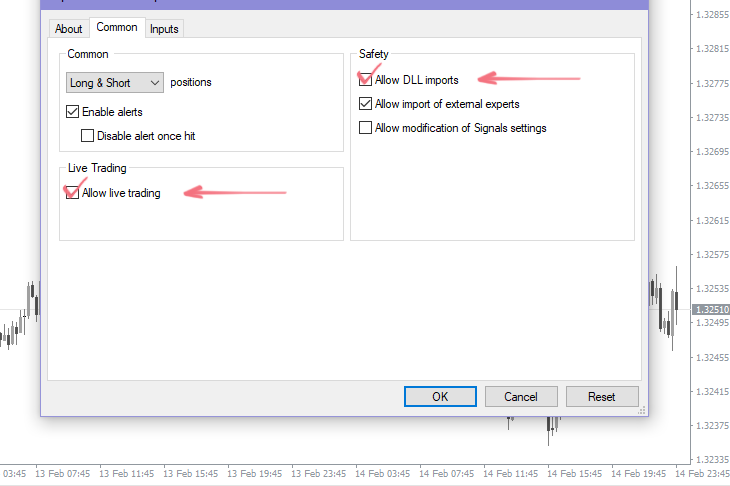
- Expert Advisorの設定を「Inputs(パラメーターの入力)」タブでカスタマイズできます。(必要であれば、後ほど行なえます)。Expert Advisorセットにプリセットファイル(* .set)が含まれている場合、「Load(読み込み(L))」ボタンをクリックして適用させることができます。
- 「ОК」をクリックして、すべての手順を正しく行なえば、インジケーターがチャートの上部右端に、にこちゃんマークと共にExpert Advisorの名称が表示されます。
- Expert Advisorでトレードを開始するには、「Auto Trading(自動売買)」を有効にする必要があります:
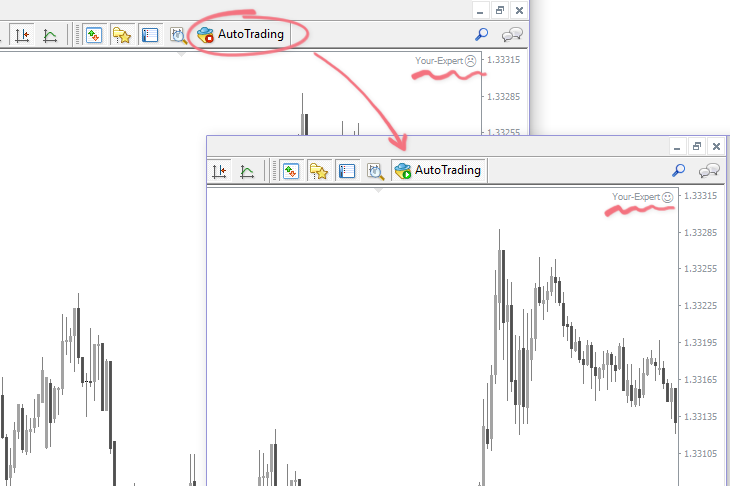
Expert Advisorを再設定または削除するには、チャート上で右クリックしてドロップダウンメニューから「Expert Advisors(エキスパートアドバイザ)」を選んでください。
MT4でスクリプトをインストールし、実施する方法
- ファイルを必要なフォルダに移動させていない場合、このステップに戻ってください。
- MT4ターミナルで「Navigator」 ウィンドウを探してください。見つからない場合はCtrl + Nショートカットを使用してください。
- 必要なスクリプトをNavigator(ナビゲーター)ウィンドウからチャート上に移動させます:
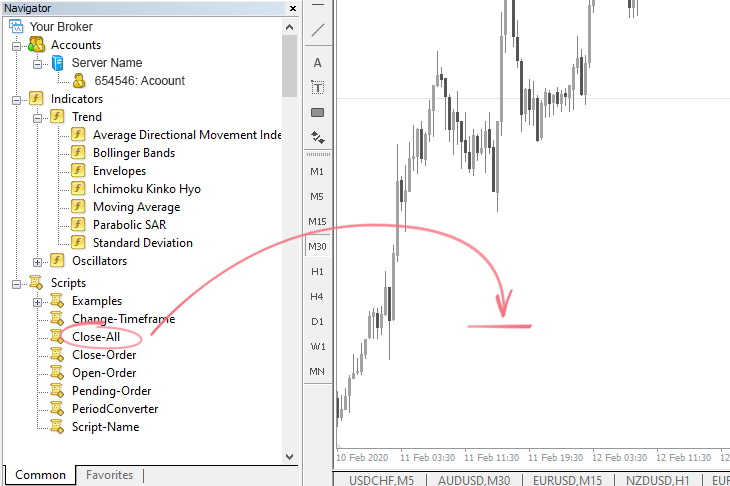
いくつかのスクリプトはチャート上に移動した後にすぐにチェック不要で実施される場合があります。そうでない場合では、共通の設定ウィンドウが表示されます。 - スクリプトが適切に機能するよう、「Allow DLL imports(DLLの使用を許可する)」および「Allow live trading(自動売買を許可する)」 ボックスに「Common(全般)」 タブでチェックを入れる必要があります。スクリプトをチャート上にドラッグしてもなにも起こらない場合もあります。この場合、次のようにターミナル設定で必要なボックスに手動でチェックを入れるようにしてください:「Tools(ツール(T))」 → 「Options(オプション(O))」 → 「Expert Advisors(エキスパートアドバイザ)」。
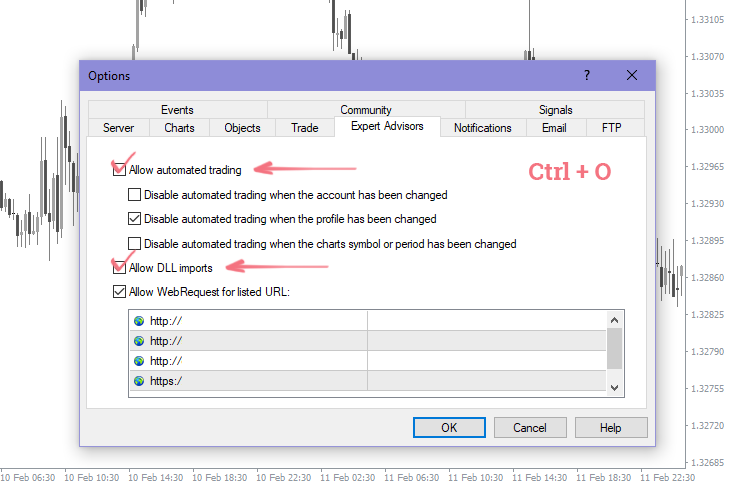
- 「ОК」 をクリックして、すべての手順を正しく行なえば、スクリプトが実施されます。
- スクリプトの種類によっては、「Auto Trading(自動売買)」を有効にする必要がある場合があります。
スクリプトを削除するには、(通常自動で削除されます)、チャート上で右クリック → 「Remove Script(スクリプトの削除(S))」を使用してください。
MT4にテンプレートをインストールし、有効にする方法
- お使いターミナルのルートフォルダにて、Zipアーカイブをテンプレートファイルと共に展開します。ほとんどの場合、テンプレートには異なるインジケーター、ライブラリ、および他のファイルが搭載されています。テンプレートファイルは対応するディレクトリに配置する必要があります。ファイルの配置場所に関する詳細は こちらでご覧いただけます。
- テンプレートを適用するには、チャート上で右クリックし、ドロップダウンメニューから 「Template(定型チャート)」 オプションを選びます。
- 一覧からインストール済みのテンプレートを選ぶと、ターミナルが自動で変更されます。
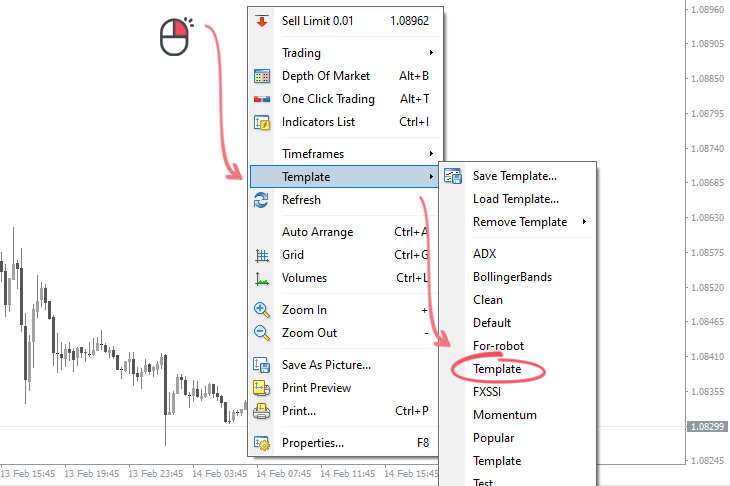
- テンプレートには異なるインジケーターが含まれる場合があります。各インジケーターが適切に機能するよう、「Allow DLL imports(DLLの使用を許可する)」する必要があります。ターミナルウィンドウで Ctrl + Oショートカットを使用し、「Expert Advisors(エキスパートアドバイザ)」 タブに移動してください。
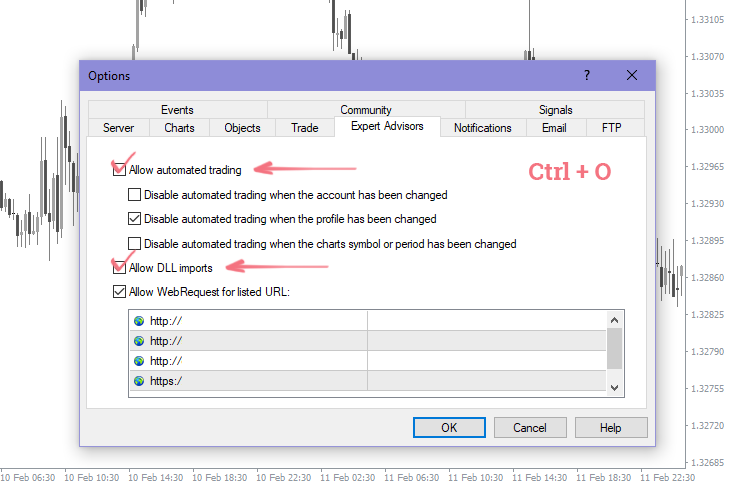
MT4でインジケーターまたはExpert Advisorプリセットを読み込み/保存する方法
- 通常、MT4向けのコンポーネントにはインプットプリセットファイルが含まれます。このファイルは*.set拡張子です。プリセットを読み込む前に、関連するExpert Advisorまたはインジケーターを定義する必要があります。この手順を行なわなければ、読み込みが正常に実行されません。
- インジケーターまたはExpert Advisorを「Inputs(パラメーターの入力)」タブで開き、「Load(読み込み(L))」 ボタンをクリックします。
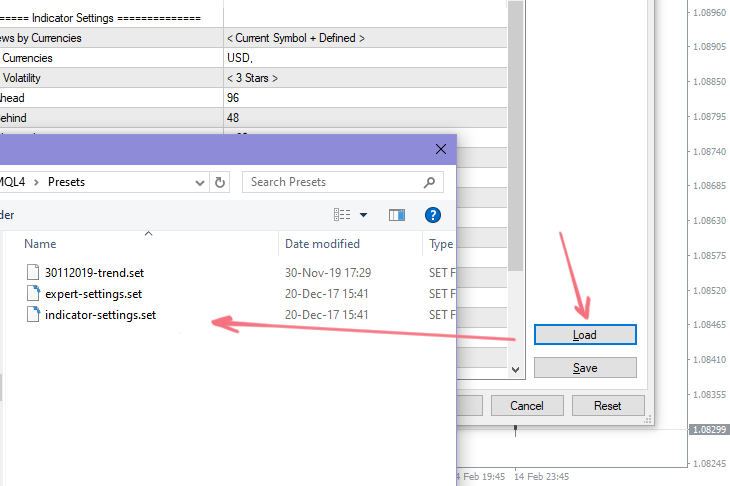
- プリセットは通常Presetsプリセットフォルダに保存されます。しかし、別のディレクトリにファイルをダウンロードした場合、表示されたウィンドウに正確なパスを入力することができます。
- 一覧からプリセットファイルを選び、「Open(開く)」ボタンをクリックします。ロード後、インプットが変更されます。
- 「ОК」をクリックし、すべての手順を正しく行なえば、新しい設定が適用されます。
インジケーターまたはExpert Advisor Presetを保存するには、「Inputs(パラメーターの入力)」タブで「Save(保存)」 ボタンをクリックします。次にプリセットファイル保存用のパスを入力します。通常、MTターミナルのカタログのプリセット フォルダです。
コンポーネントをインストールできない場合
こちらのガイドに従っても、MT4コンポーネントをインストールできない、またはチャート上にドラッグしても何も起こらない場合はエラー関連の「Experts(エキスパート)」 タブをご確認ください。
エラーが生じた場合は、解決するために「Indicator Errors(インジケーターエラー)」をFAQ ページにてご覧ください。